How To Fix HP Laptop Camera Not Working Issue In A Jiffy?
HP Laptop’s camera may not function if its camera driver is out of date or the webcam is damaged. However, the webcam is essential equipment for video chat apps such as Skype, Google Meet. From attending meetings to associating with colleagues/friends virtually, internal and external webcams and the proper camera settings of HP laptop is important. But, when HP Laptop Camera Not Working and displaying “We can’t find your camera” on the window screen, it is extremely stressful. In such a case, you should immediately identify the actual reason for experiencing such an integrated camera issue.
Although the problem is not uncommon and requires a quick fix, the ultimate troubleshooting tips are implicated in the post. Continue reading to learn!
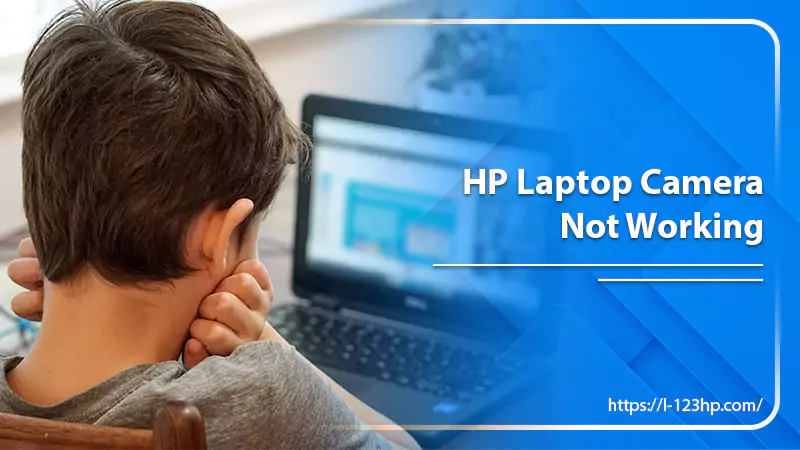
Why Is My HP Laptop Camera Not Working? Reasons Behind It!
The list of feasible causes why HP Laptop Camera Not Working Windows 7 is gathered underneath. Have a short glance:
- The camera’s Privacy Settings are not appropriate.
- The camera App is somehow frozen.
- Maybe you do not give permission to your app for accessing the camera.
- The Windows version is probably outdated.
- Incomplete installation of a camera driver or corrupted driver is installed.
- Outdated camera driver.
- A faulty webcam is also one possible reason.
- Camera Access is possibly not enabled in your HP Laptop Windows 10.
What To Implement If HP Laptop Camera Not Working On Windows?
Making a video call for office meetings or virtual interviews from your laptop is fascinating after the pandemic. But, at the same time, it can also be dreadful when your laptop unintentionally stops working and eventually prevents you from attending live conferences. Fortunately, the quick and effortless fixes for the HP Laptop Camera Not Working Windows 10 error are at your fingertips. Simply, scroll down to gain the proactive ways. Let’s begin!
Method 1: Adjust Your Camera Privacy Settings
Tweak the privacy settings of your laptop camera in a way to decide whether you allow access to the camera while making a video call. Furthermore, particular apps are also allowed or disallowed after adjusting the settings. To ensure, follow the below steps:
- First and foremost, press the Windows Logo tab on your laptop Windows 10.
- Now, click on the “Settings” app.
- Afterward, go to the “Privacy & Security” section.
- Choose the “Camera” option.
- Now, turn on the “Camera Access” for the device by swiftly shifting its toggle button from left to right.
- Toggle on the “Let desktop apps access your camera” option.
- Choose the apps that can access your camera.
- Once done exit from the Windows Settings section.
Now, make sure to use the only activated apps for your camera access. Maybe the configuration of the privacy settings worked in solving your laptop camera issue.
Method 2: Update The Camera Driver
When HP Laptop Camera Not Working on your Windows, it is usually because of the inappropriate installation of a camera driver or an out-of-date camera driver. To correctly and precisely upgrade your camera driver, go through the course of action outlined below:
- First, open the Windows Search box.
- Type in “Device Manager” and click on it from the search results.
- Afterward, select the “Cameras” option and double-tap on it to expand the menu.
- Now, right-click on the “Integrated Webcam” tab and select the “Update driver” option.
- Now, choose the “Search automatically to update the drivers” option.
- Once the driver is successfully up-to-date, restart your HP Laptop.
- Updating your camera driver might have solved the camera not functioning problem.
Method 3: Reinstall Your Laptop Camera Driver
If the HP laptop camera is yet being prevented from smooth operating, install the right driver. First, you have to uninstall the corrupted or incompatible camera driver and then install it again. Here’s how:
- First, open “Device Manager” from the Windows Search box.
- Now, double-click on the “Camera” tab to expand the menu.
- Now, right-click on “Integrated Webcam” and select the “Uninstall a device” button.
- Click “Yes” to confirm the uninstallation.
- Restart your HP laptop.
- Now, again open the “Device Manager” window.
- Click the “Action tab and then choose the option of “scan for hardware changes” to allow Windows to reinstall your correct PC’s driver.
Check your camera to ensure the HP Laptop Camera Not Working Windows 11 problem has been fixed from the root. Work your way down the upcoming fixing guide if the camera is still not working.
Method 4: Update Windows OS
Updating your Windows to its latest version will keep your system upgraded and also install the available updates for your device drivers. Additionally, any compatibility issues between the driver and Windows versions will be solved. Let’s update Windows by executing the following steps:
- First, open the “Settings” app on your Windows 10/11 HP laptop.
- From the left menu, click on the “Windows Update” tab.
- If any updates are available to download, click on the “Download & Install all” button to update your Windows version from top-to-toe.
Method 5: Use A Camera With New User Profile
Sometimes, your laptop may not recognize the camera and hence leading to a black blank screen on the window. If this is the case, try using a camera with a new user profile. Here’s how:
Here are the steps to walk through:
- Go to the “Settings” section on your laptop and choose “Accounts” from the listed menu.
- Now, slightly scroll down to opt for the “Other Users” tab.
- Now, click on the “Add someone” tab and start creating your new user account with the user name and password.
- Now, go to the “Account Type” and choose “Administrator” to set the account.
Acquire HP Laptop 24×7 Support To Solve HP Laptop Camera Not Working
All the feasible troubleshooting tactics are discussed in this documentary post. Perform the aforesaid-fixing tips to efficiently eradicate the HP Laptop Camera Not Working issue in a minute. If none of the solutions works and unfortunately, your laptop camera is still not working, do not panic! There is another way to address this issue you can visit here 123.hp.com/setup.
All you need is to dial the HP Laptop 24×7 Support Number from the comfort of your home and get united with deft connoisseurs for a one-stop remedy. The techies who lend a hand in rectifying your camera not working problem are extremely talented and immensely experienced. Thus, within a short span, your HP Laptop Camera will begin to perform flawlessly and accurately.
