Get Rid of the HP Printer Driver not Available Issue!
We all know how important printer drivers are for a printer to print something. You can’t start your printer before installing them and if the HP printer driver is unavailable then it is surely going to be a problem for you.
We are here to assist you to get away with this hp printer driver situation that too without any technical knowledge.
Ways to Resolve HP Printer Driver Unavailable Error
There are two popular ways that you can try when your HP printer driver is unavailable. You can both uninstall the printer driver and then install it again. You should also check for the latest Windows Updates and install the latest version.
Method 1- Uninstall and Reinstall the Printer Driver Automatically
The HP printer driver is unavailable error takes place due to a mismatched printer driver. All you need to do is uninstall your existing printer driver, and then install the latest driver to get rid of the ‘Printer driver unavailable’ error on the HP printer. You can follow these steps to do it:
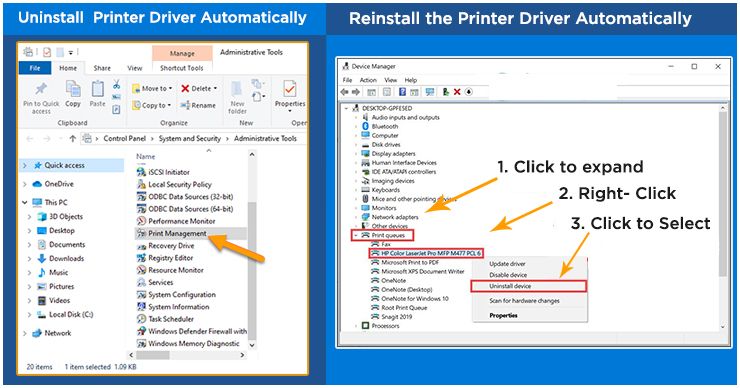
- Visit the Control Panel and select Devices and Printers
- Right-click on your printer and click on ‘Remove device’
- Press Windows key + R which will open the Run box
- Type devmgmt.msc and click on OK.
- Find and right-click on the printer and choose ‘Uninstall device’
- Pick ‘Uninstall’ if you are asked for a confirmation
- Wait for at least 10-15 minutes and plug the wires back and let the system identify and install the compulsory drivers
You can now print a test page and see if the error has been fixed or not. If your system is unable to detect the printer drivers on its own then you will be required to do it manually.
Method 2- Uninstall and Reinstall the Printer Driver Manually
If you are unable to get the HP printer driver automatically then there is nothing to worry about as you can install them manually by following these steps:
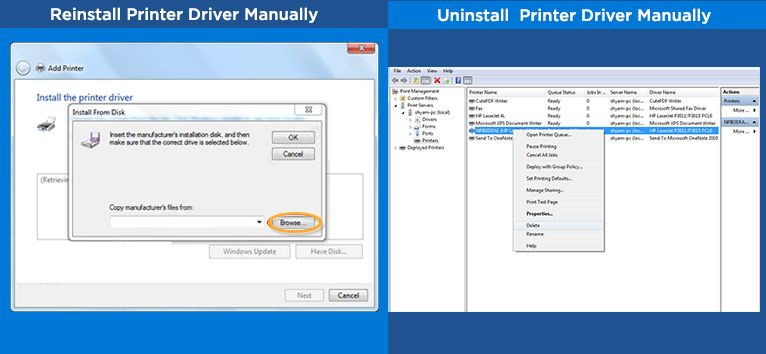
- Open the Run box by pressing Windows key + R together
- Type devmgmt.msc and click on OK
- Click on Print queues which will open the drop down menu
- Right click on your printer and click to update the driver
- Now, choose to Browse my computer for driver software and go on
- You will be taken to the Microsoft website and download the package “wushowhide.diagcab” from there
- Run the package and click on Next once it is done
- Select the Hide updates option in the next step
- Select the printer update and continue if you come across it
Method 3- Install the Windows Update
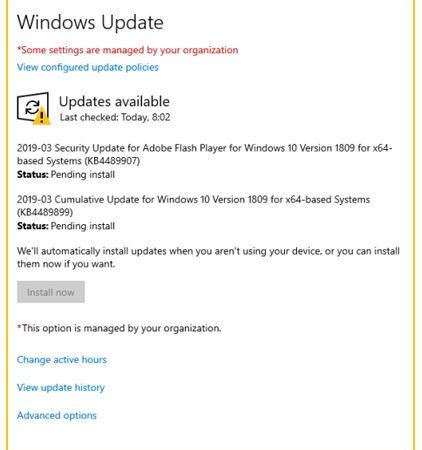
If you are wondering that you have the latest printer drivers but they still fail to work then the issue might be with your Windows. You can install the latest version and then see if you are able to print or not.
Install the Updates on Windows 10
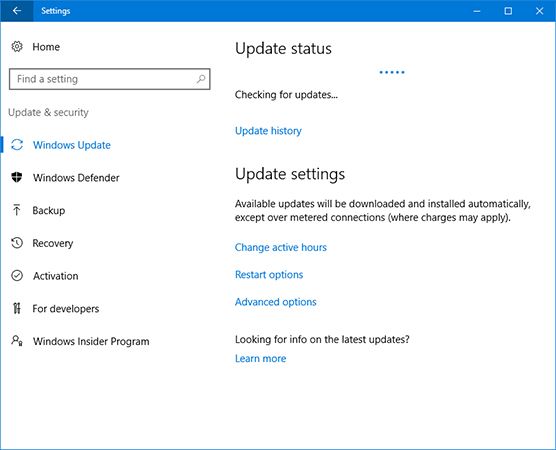
- Go to the ‘Start’ menu and search for an update
- Click on the option that says check for updates and then click on it again
- Windows is going to install the updates automatically once you click on it
- Once it is done, start your system again and then try to print a file to see if the printer works or not
Install the Updates on Windows 7
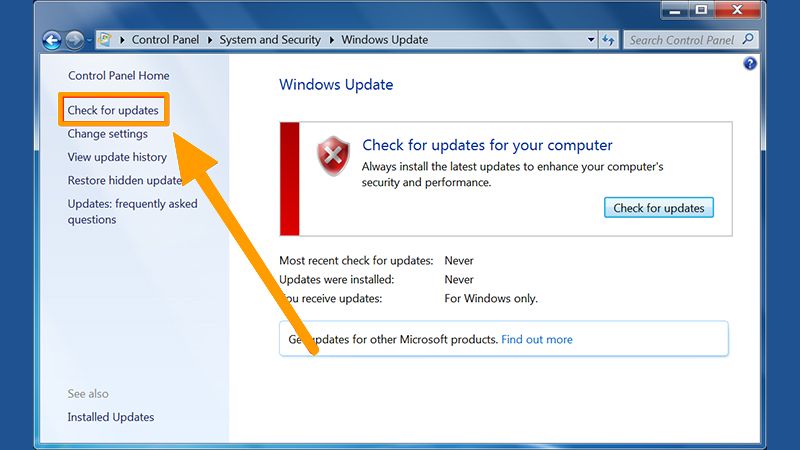
- Go to the ‘Start’ menu and search for an update
- Click on the option that says check for updates and then click on it again
- Click on ‘Install updates’
- Once the update has been installed, restart your system and do a test print
If you have tried to install the drivers and the latest update as well but still face an issue then you can get in touch with our experts. They will help you out in the best way possible.
