How Do I Get My HP Printer Offline Back Online? [Solved]
You were trying to print, suddenly an HP printer offline problem appeared and printing stopped abruptly. Why did it happen? Is an offline problem a routine HP printer issue or does it happen due to some specific reason? Well, most of the time offline printer problems occur due to loose printer cables, jammed paper, or sometimes an outdated printer driver is responsible.
Whatsoever is the reason, one thing is sure – your computer has broken up the communication with your printer, hence driving it offline. So, what you need to do to get your printer back online! Well, that’s pretty simple. This guide covers all the insights with the best troubleshooting steps for HP printer offline fix.
Why is my HP Printer Offline?
Below are the reasons that become the culprit for offline HP printer problems.
- Primally loose/frayed printer cables and connections become the culprit.
- HP printer is chosen to run on Use Printer Offline mode.
- Too many failed and pending print jobs are accumulated in the print queues.
- HP printer drivers are outdated and require upgrading.
- Incorrect Print Spooler settings can also be a reason for the HP printer saying it’s offline.
- HP printer is not set as a default printing device.
- Your printer and computer are not connected to the same wireless network.
- The printer is not installed properly.
How Do I Fix an Offline HP Printer?
After getting a clear picture of why HP printer is offline, now you must take some steps to get it back online. Don’t miss out on the below instructions and follow them in their given order.
Step 1. Verify printer cables are not frayed or loose
That’s the first thing you must check to resolve the printer offline problem. Using frayed or loose wires doesn’t let your HP printer connect with the network and computer. Here are some pro tips that you can take care of to fix the issue.
- Visually inspect that the wires and cables are not worn out.
- Clean the Ethernet ports and reconnect the cables to their respective locations.
- You can also replace the existing wire with a new one to know the exact reason.
- Sometimes restarting the router works wonders in fixing HP printer offline issues.
Cables are fine and not loose or frayed! The problem could be with a network connection. Here is the fix.
- Always place your printer, computer, and router nearby. Place them within 6 feet distance.
- Make sure the network is not hampered by any other device.
- Contact your network provider and get the network bandwidth checked.
Step 2. HP Printer is offline due to “Use Printer Offline” mode
Fixing network issues couldn’t resolve HP printer offline problem? Some settings must be at fault. Check if your printer is set to print at Use Printer Offline mode. Here is how to re-tweak the settings.
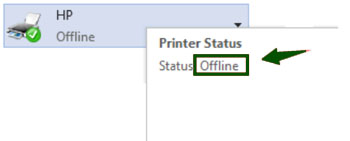
Steps for HP Printer Offline Windows 10
- Click the Start icon.
- Go to the Settings menu.
- Click the Devices option.
- Choose Printers and Scanners.
- Hit over your HP printer.
- Click the Open Queue button.
- A new window will open, click the Printer tab.
- Deselect Use Printer Offline option. If it’s already selected, then select and deselect the option again.
Step for HP Printer Offline Windows 7, Windows 8, or XP
- Click the Search bar, type Control Panel, and hit Enter.
- The Control Panel window will open, choose Devices and Printers.
- Locate your HP printer on the list.
- Right-click over it and deselect the Use Printer Offline option. In case it’s already selected, then select and deselect the option again.
Step 3. Set your HP printer as the default device
That’s another step you can take if your HP Printer keeps going offline. Sometimes, mistakenly the printer is removed from default settings. Here are the steps to set it as the default device again.
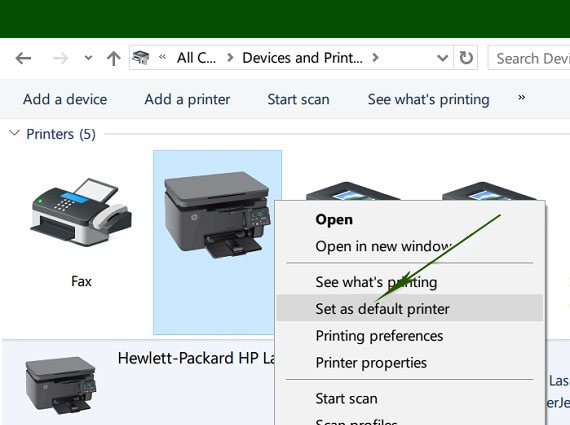
- Click the Search bar.
- Search for the Settings menu.
- Choose the Devices option.
- Click on Printers and Scanners.
- Select your HP printer and click the Open Queue button.
- A new window opens, here click the Printer tab.
- Simply select Set as default in the drop-down list.If these steps couldn’t prevent your HP printer from going offline then you must open the Print Queues and clear the failed or pending print jobs. The next step describes the process in detail.
Step 4. Clear the failed print jobs from queues
If still, your printer shows offline error pops up then it could be due to a long list of corrupted print jobs in your Windows 10, eight, or 7PC. You must clear the print queues to get your printer back online. Here is what you need to do.
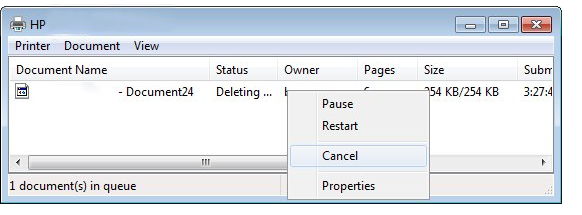
- Click the Start icon and type command on the search bar and hit Enter.
- On the list, right-click on the Command prompt and click Run as administrator.
- A black window will open, type net stop spooler, and press Enter.
- Now type a command string del %system%\system32\spool\printers\*/Qand hit Enter.
- Again type net start spooler and press Enter key.
- Doing this the print queues on the windows should clear.
- Simply type exit on the command window and press Enter to close the black screen.
Step 5. Stop and start Print Spooler services
Clearing the pending print jobs couldn’t get an offline HP printer back online? No worries! Restarting the Print Spooler service will do it. Follow these steps.
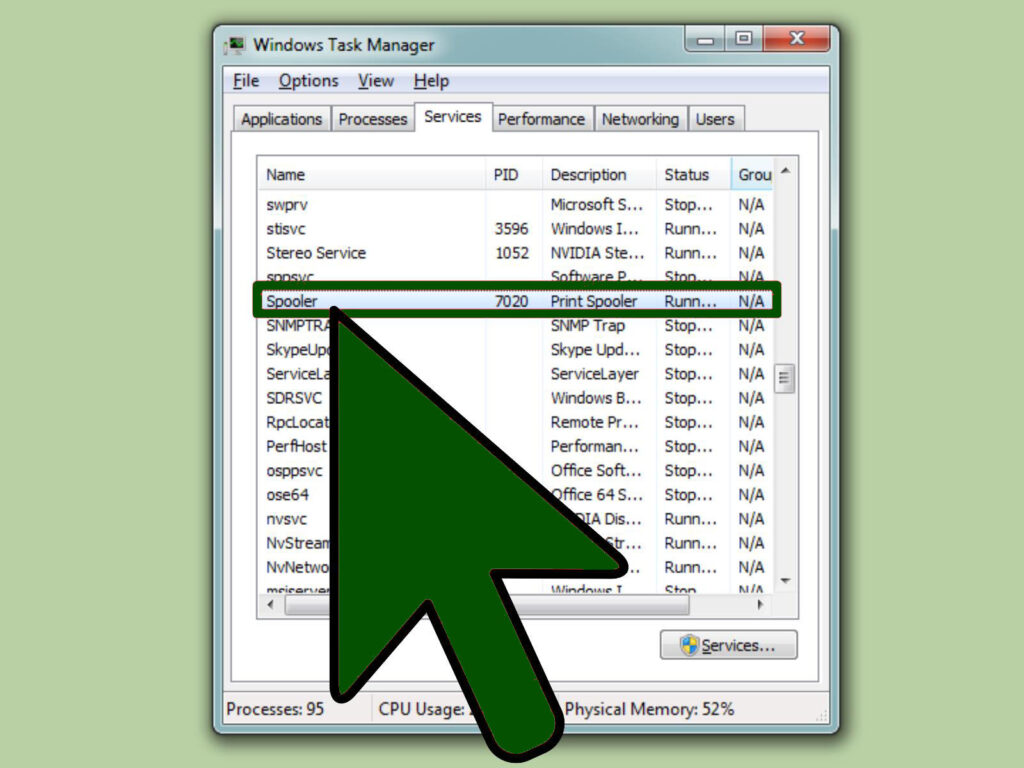
1. Press Windows + R keys to open the Run dialogue box.
- Type services. msc and hit Enter.
- The Services window will open, scroll the list and locate Print Spooler.
- Right-click on the Print Spooler and click Stop on the drop-down list.
- Wait for a few seconds, again right-click on the Print Spooler, and click Start to resume the Print Spooler services.
- In the end, don’t forget to restart your computer and printer to turn HP printer offline status to online.
Step 6. Update printer drivers if still, HP printer goes offline
Running your printer on outdated drivers also creates offline printer issues. The best way to resolve it is by updating the printer drivers from the HP support page. Here are the steps
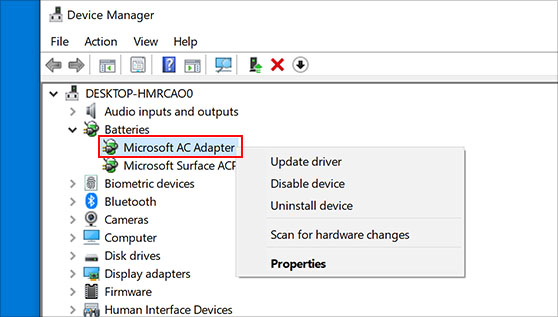
- Open the Run dialogue box the way you did it in the previous step.
- Type devmgmt.MSC and hit Enter.
- The Device Manager window will open.
- You will see a list of options, here expand the Printers tab.
- Locate your printer’s model number, right-click over it and choose the Update driver option.
- Make sure to select the automatic update option.
- Restart your computer to finish the driver update process.
Step 7. Reinstall the HP printer drivers if an update couldn’t fix offline status
Here you must uninstall the printer traces from your Windows PC. Thereafter reinstall the HP printers from the very beginning.
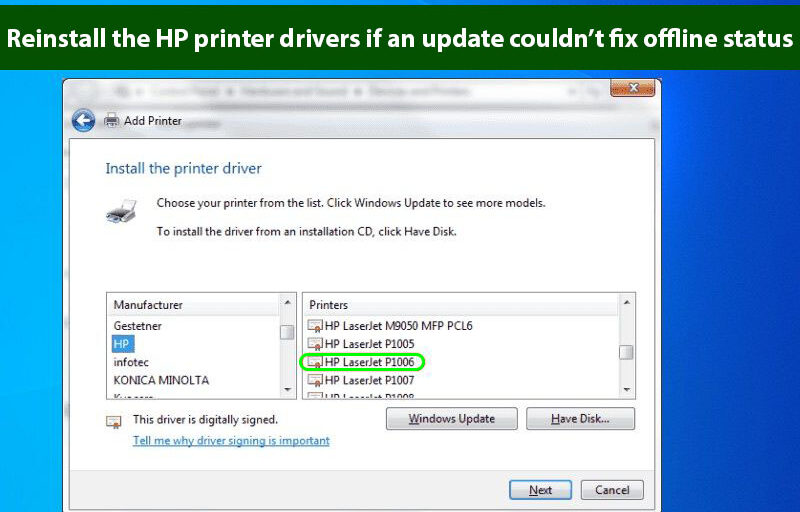
- Open the devices and printers/printers and scanners
- Locate your HP printer, right-click over it and select the Remove device
- Next, open the Run dialogue box, type CMD and hit Enter.
- On the command prompt, type print ui /s /t2 hit Enter and it will open the Print Server properties window.
- Here right-click on your printer icon, select Remove drivers and package.
Fresh install HP printer to eliminate the offline issue
- Revisit Devices and Printers
- Click Add a printer
- Now windows should detect your HP printer.
- Click over it and keep following the on-screen instructions for reinstallation.
Step 8. Fix network connection errors to deal with an offline error
Rectifying the network connection issues can resolve the HP printer offline problem in no time. Follow the steps given below.
- Go to the HP printer configuration screen.
- Select the Networking tab under the Settings menu.
- On the drop-down list, click the IP address option.
- Now just enter the IP address correctly under the Manual Settings option.
The HP printer is offline still! Call printer experts
Well, those were some quick ways for HP printer offline fix that anybody can use to get an HP printer back online. Once getting at par, make sure to keep the printer drivers updated or you can also take the help of the HP Print and Scan Doctor tool. If printer offline status still shows up, then you should take assistance from the tech support team. We have printer experts available for you 24/7 to help your printer get back online. Call us anytime.
